前回までは、3DCADを使って3Dプリンタでプリントできるデータを作るためにいろいろな作業をしてもらいました。
3Dプリンタ初心者・3DCAD初心者さんはとにかく「スケッチを描いて、押し出す」ことに慣れていきましょう。繰り返しやることで、よりよいデータ作成ができるようになっていきます。
さて、この記事では、いよいよ3Dプリンタとの連携方法をお伝えします。3Dプリンタがいじりたくて3Dプリンタを買う人ってあんまりいないはずなんです。自分が作ったオリジナルのデータを、どのようにプリントしていくのか、この過程をご覧いただきます。
データの作成
まずは、デザインスパークメカニカルで、立方体のデータを作りましょう。
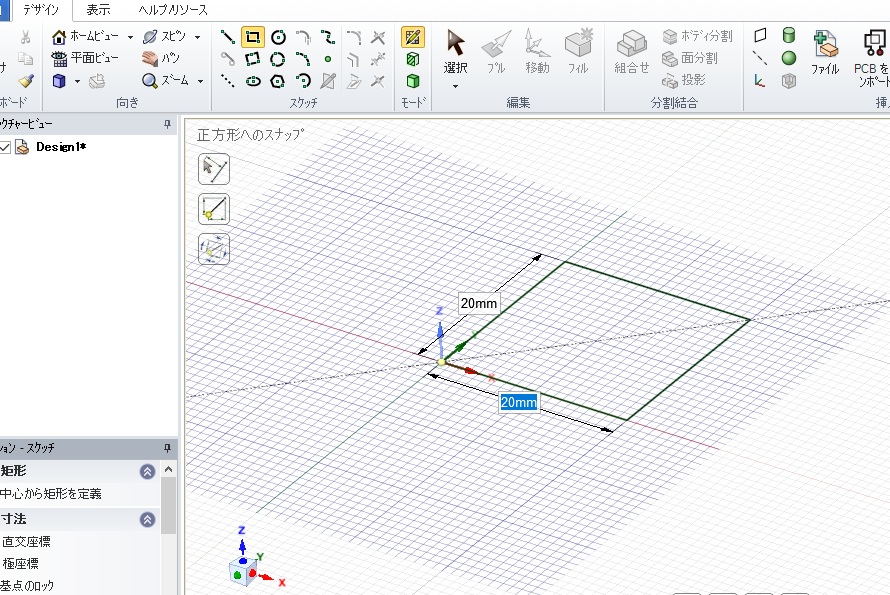
四角形を書いて、
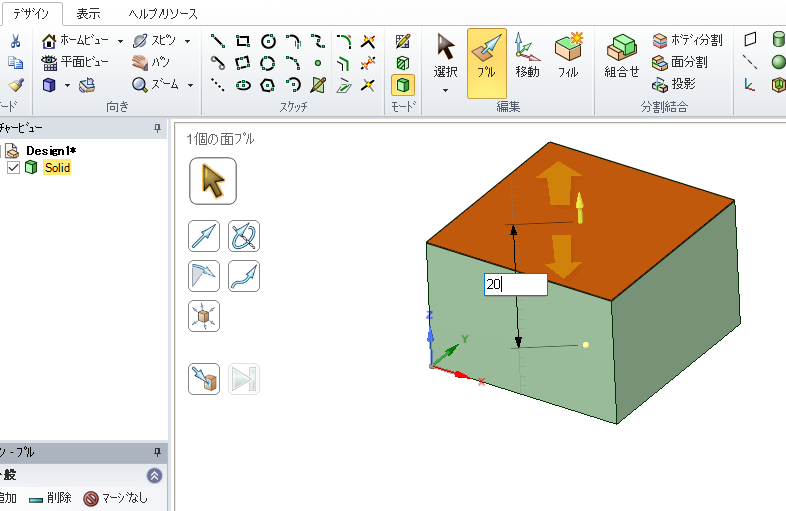
押し出しでかたちにします。
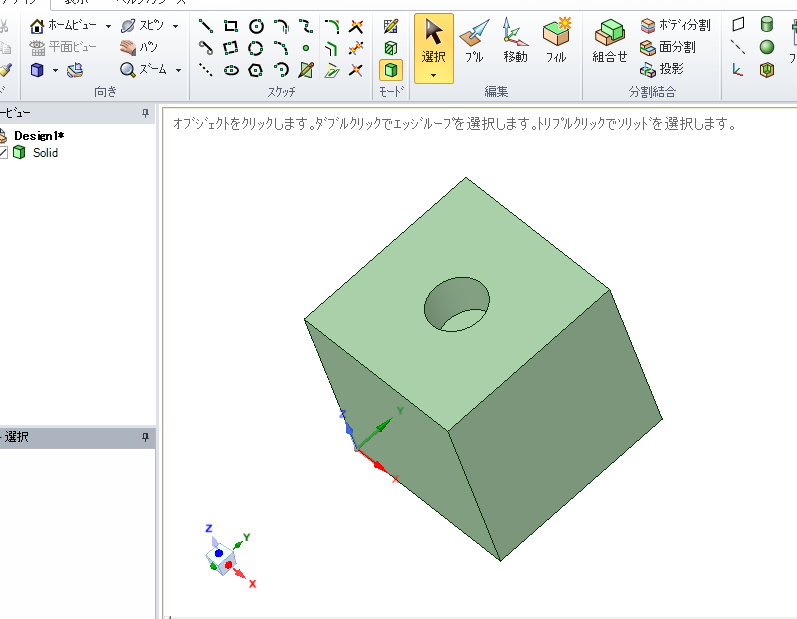
上部を凹ませてみました。
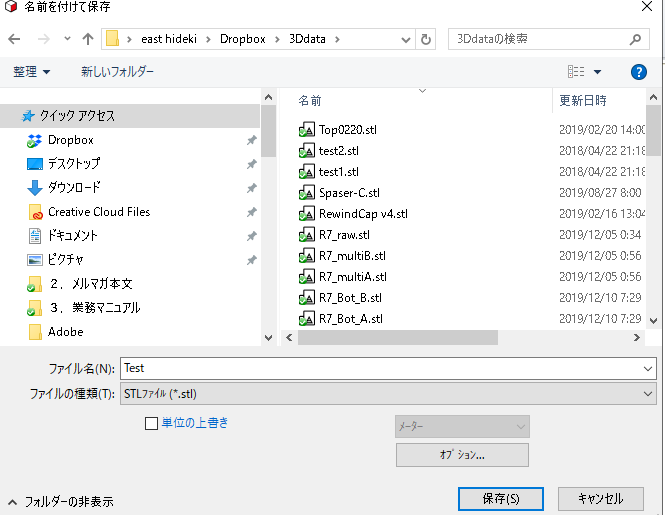
stlファイルとして保存します。
1回目から9回目の記事を順番に復習してもらって、同じような形状のデータでも良いですし、違った形状のものでも良いですよ、とにかく.stlファイルを作りましょう。
スライサーソフト「Simplify3D」を起動
ここから先は、「スライサー」と呼ばれるソフトウェアを使っていきます。
スライサーについて説明し始めるといろいろ難しくて日が暮れてしまうので「こういう作業をするのだ」という感じで見てもらえたら嬉しいッす。奥深いんですよスライサー。
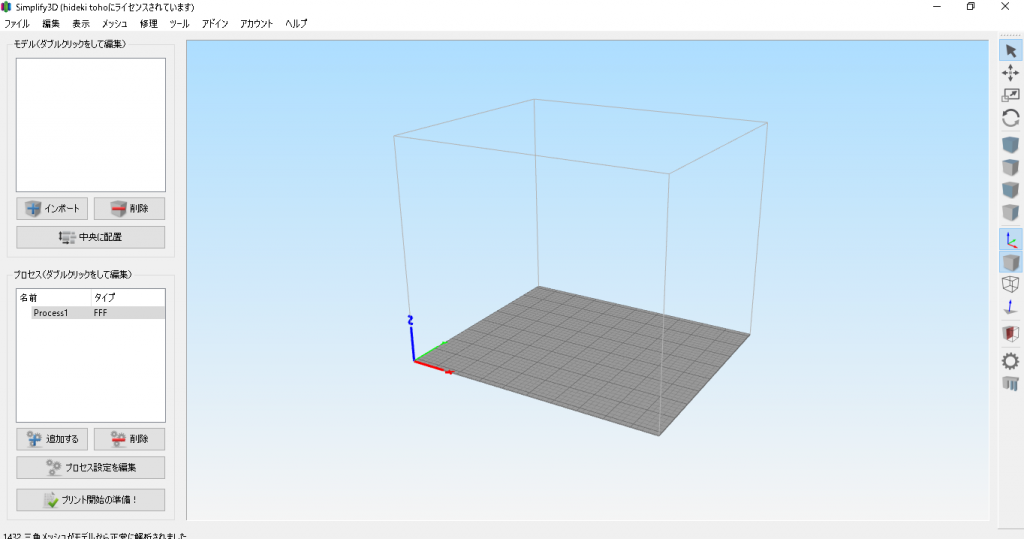
起動直後はこのような画面に。3DCADに似てるっちゃ似てますね。操作の仕方も同じ感じです、マウスを使うことをおすすめします。
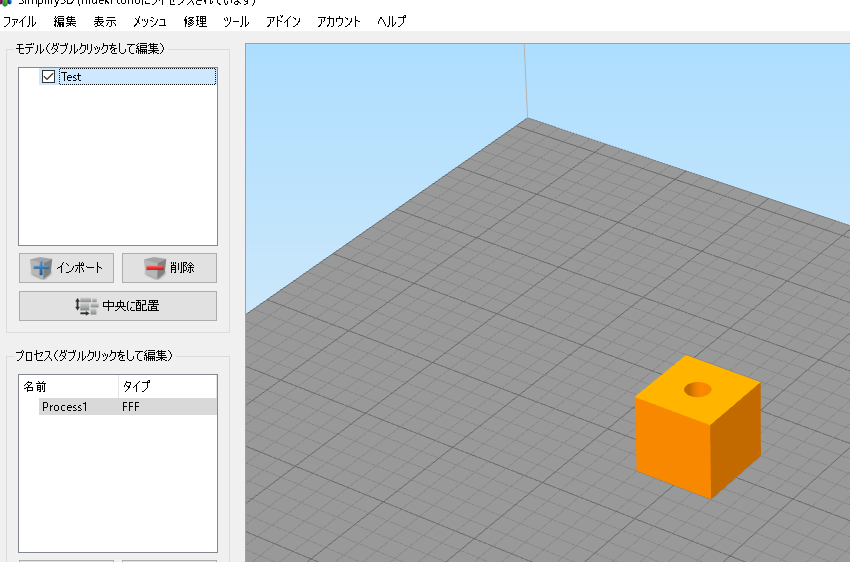
先ほど作ったテストファイルを配置します。こんな感じで、インポートされます。
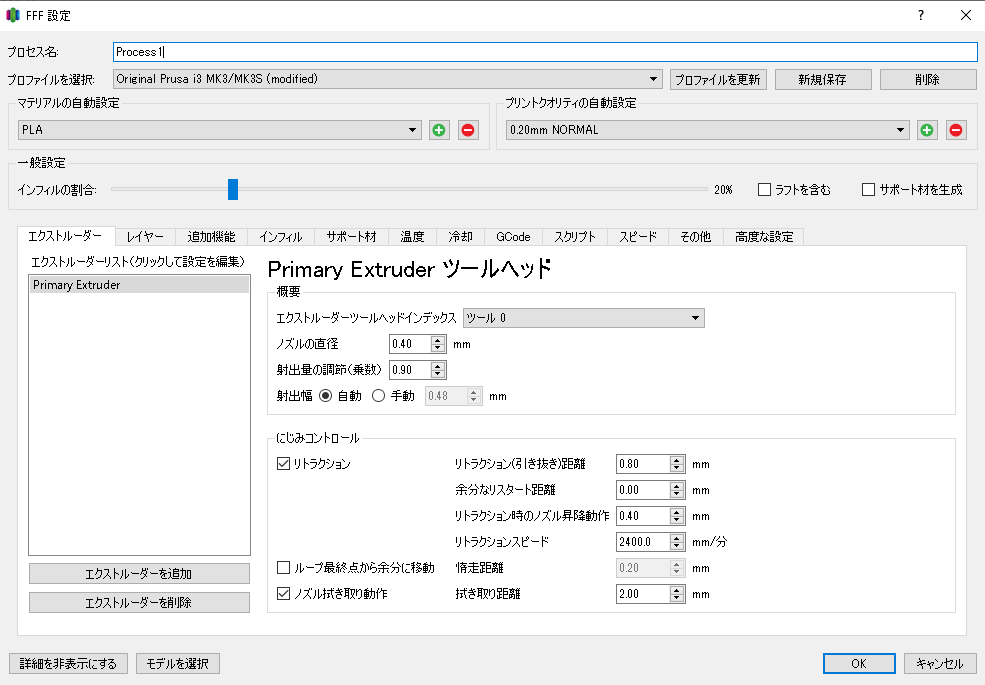
プリントする前に「どのようなクオリティでプリントするか?」を設定する項目を決めていきます。でも、この項目、もう山ほどあります(笑)。
ひとつひとつ解説すると、本当に長い時間になっちゃうので、最初のポイントは、レイヤーの高さくらいでしょうか。まずは1レイヤーあたり、0.3mmの高さでやると良いです。
スライサーの難しいところは、ソフトウェアによってパラメータの呼び方や、効果が微妙に異なる、ということでしょうか。あらためて解説が必要なほど多岐に渡るので、ここでは割愛します。

スライスすると、こんな感じの画面になります。
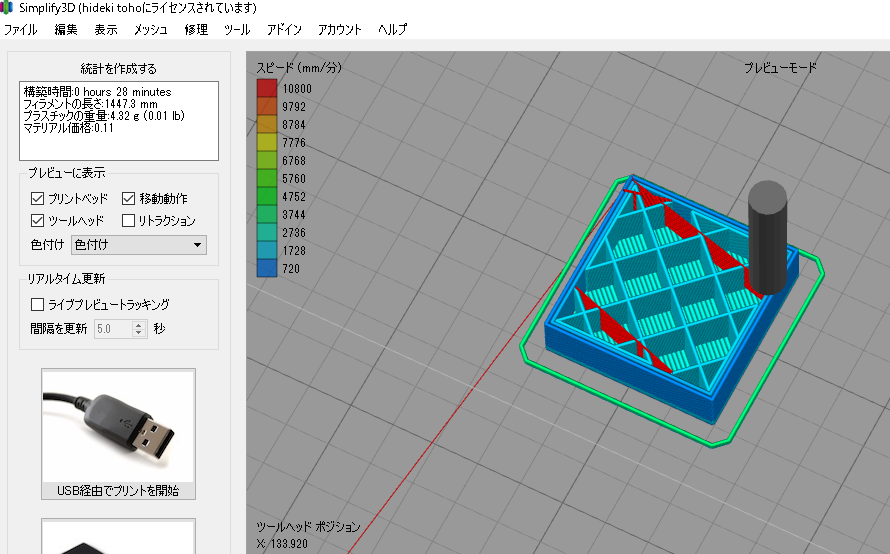
3Dプリンタのノズル先がどのように動いていくのか、を確認することができます。立方体くらいであればそんなにチェックすべきところはありません。
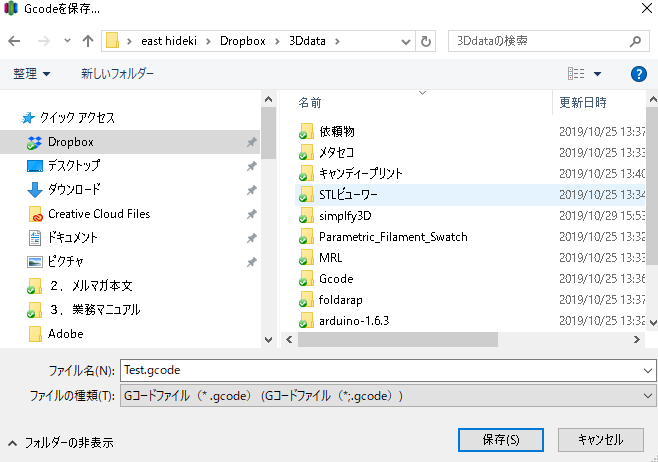
このスライスされたデータは、.gcode(ジーコード)と呼ばれる形式で保存されます。これをSDカードなどに入れて、プリンタに読み込ませるわけですね。
プリンタのスタートを押して…
できました!
無料の3DCADを使って、3Dプリンタでプリントするためのデータ、一連の流れを記事10回でお送りしてきました。
データ、スライサー、3Dプリンター、この3点をしっかり使いこなすことができれば、あなたも立派なMAKERです。ぜひぜひチャレンジしてみてください!