今回は、いよいよ、3DCADというソフトウェアの中で、かたち・ものを作る作業に入ります。
この、「画面の中でかたちになる過程」っていうのは、3DCADならではの操作です。いわゆる平面図を駆使する製図作業では味わえない、独特の快感があります。
だれもが「3DCAD、楽しいぞ!」って思う瞬間のはずです。ワークショップでも、女性の方が「意外にカンタン!押し出すのがたのしい!」と言ってました。
今日は「押出の作業」をしていきましょう。
じつは、多くの専門書ではわりとすぐに「押出の作業」をさせます。僕は様々な描画機能を用いて「スケッチ」について7個ほど解説記事を書いてきました。なぜスケッチの書き方を優先していっぱい記事を書いたかというと、正確なスケッチが出来てこそ、思い通りの3DCAD操作ができるようになるからなんです。
もし押出作業に入って、なんかうまくできない、思ったものと違うものが出来てしまう、と感じる人は、ちょっと戻って、スケッチの書き方を復習しましょう。
今日の実践
さて、下記の長方形を書いた状態でスタートします。
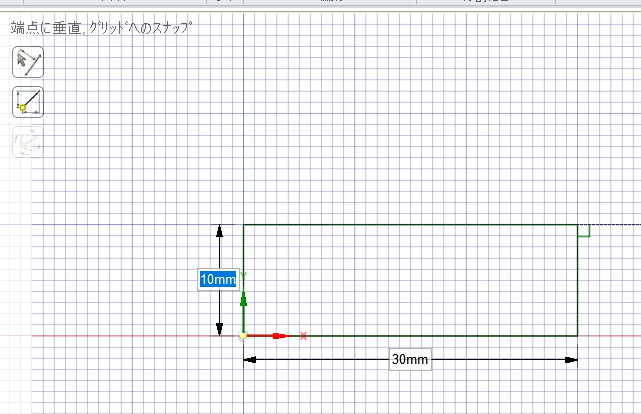
スピン機能を使って、ちょっとだけ斜め視点にします。
スピン機能については別途解説しますので、今回はそういうもんか、と割り切ってください。
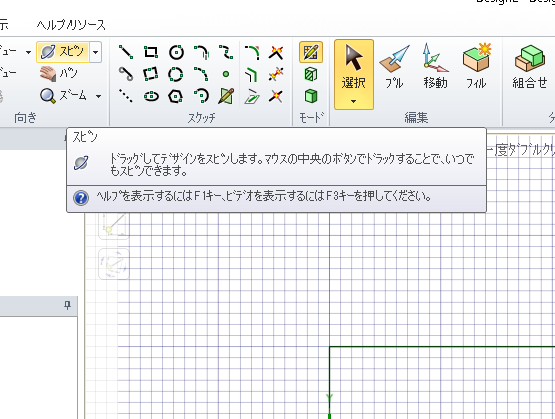
このように、斜め上から方眼紙を見るような感じになればOK。

メニューバーにある「プルコマンド」をクリックします。
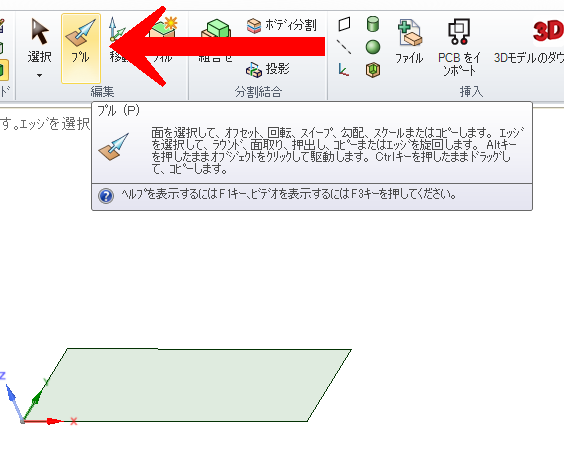
すると、最初に書いておいた長方形が紙ペラのようになります。これを「面」と言います。

面をクリックすると、オレンジ色になるのと、中心部に矢印が出ますので、
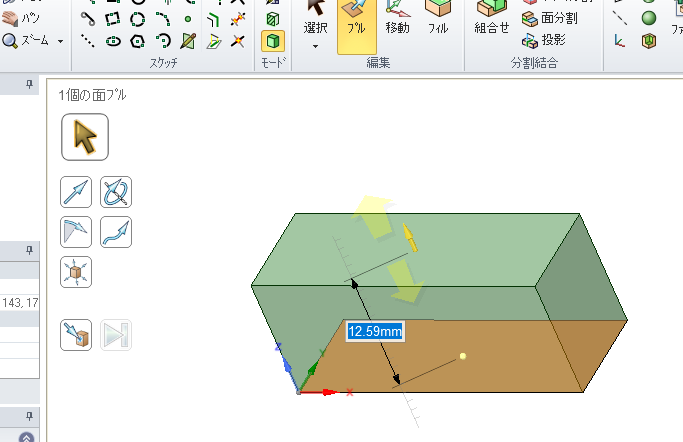
この矢印をマウスでドラッグしていくと高さをもたせることが出来ます。
これが「押出作業」です。
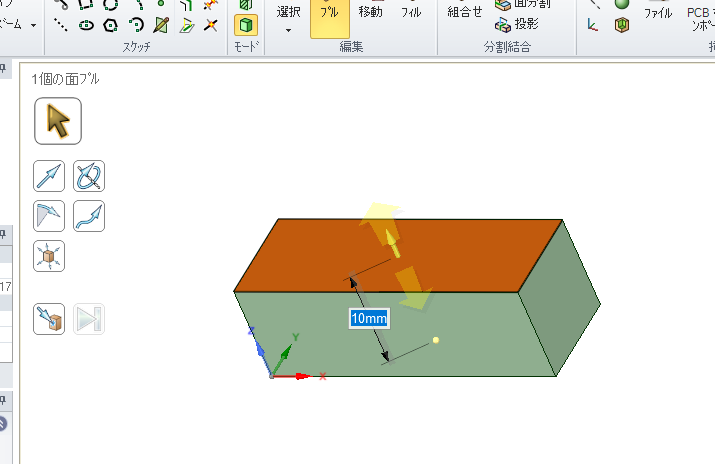
このように、長方形が直方体になりました。高さは、数字を入れて指定することができます。

スピン機能でいろいろな角度から見てみましょう。
コラム:独学者の苦労
僕は、知識ゼロ、スキルゼロから3DCADを始めた人間なのですが、この「押出」というところにたどり着くまでがすごく大変でした。
スケッチして、押し出す、いま振り返るとそれだけの話なんですが、僕が3Dプリンタを始めた2013年の当時は、どこの誰かがそういうことを教えてくれる、というのも知らなくて、とにかく来る日も来る日も3DCADを操作して自ら模索していきました。
あるいは、講座を見つけても工業用レベルの3DCADのもので、参加費も10万円以上するようなものばかり。いやいや、そんなレベルの高そうなところ恥ずかしくて行けない(笑)。
とにかく自分でやってみて身に着けた感覚が「正確なスケッチができていないと、正確な押し出しもない」ということでした。
僕の場合、特に、3Dプリンターでプリントして組み合わせること前提のものばかり作っていたので、余計に、ひとつスケッチが変だと、プリントしたもの同士が組み合わないんですね。いま考えると、当たり前なんですけど、当時はそれすらよくわかってなかった。
つまり、3DCADでデータを作る時点で寸法やかたちを間違ってしまうと、間違ったままプリントしてしまって、間違ったものが出来上がってしまう、ということなんです。ぜひとも、いまのうちから、正しくスケッチ、正しく押し出す、ということを習慣にしてください。
次回はラスト、3Dプリンタとの連携の肝であるスライサーの解説をします。
ではでは~。