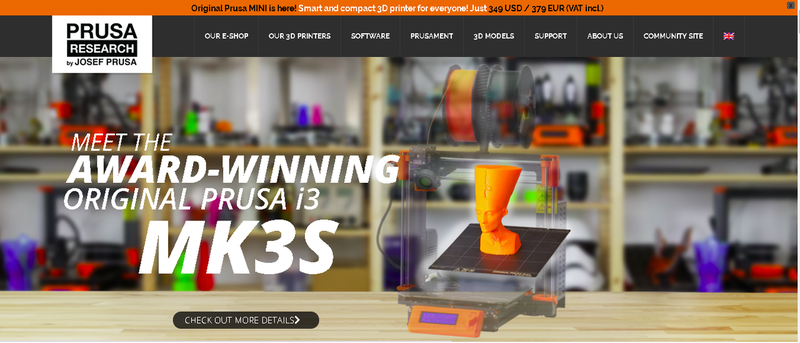
インストールと初期設定を行う方法
1.Prusa Slicer(プルサスライサー)について
PrusaReseach社(プルサリサーチ)が提供するスライスソフトウェアです。
スライスソフトウェアは「スライサー」とも言われています。
スライサーは、3DCADソフトや3DCGソフトで作成した3Dデータ(主にSTLファイル)を、3Dプリンターで読み込み、実際にプリントするためのファイル形式「Gcode(ジーコード)」などに変換するためのものです。
「3Dプリンタを買えば、すぐにプリントOK」とならない、ちょっとしたハードルになるのがこのスライサーというソフトの存在です。
設定値(パラメータ)がたくさんあって、数値を決めたり、オブジェクトに合わせて調整することが必要です。
逆に言えば、スライサーを上手に使いこなすことで、きれいなオブジェクトをプリントできるようになります。3Dプリントが上手くなっていくためのポイントは、実は3Dプリンタ本体の性能よりもスライサーをいかに使いこなすかのほうが重要です。スライサーの習熟にこそ、3Dプリンタの本質があります。
「Slic3r」というスライスソフトウェアに、プルサリサーチが改良を加え、無料で提供しているのが、この記事で取り扱う「プルサスライサー」です。
開発ペース、バグの改善など、リリースペースが非常に早くて素晴らしいです。先日、バージョン2.4.0がリリースされ、新たな機能も追加されました。
※2021年12月上旬にバージョン2.4.0がリリースされました。サポート生成機能がかなり強化されているので、サポートの工夫に悩んでいる方は使ってみることをおすすめします。
※2022年8月にバージョン2.5のβ版が提供されています。
スライスソフトウェアの中では、さまざまな設定値を調整できて非常に高機能な部類に入ります。
最初から使えるプリセットが豊富なため、Prusaの3Dプリンタ(MK3S+、MMU2.0、MINI+)を使うのであればプリセットも多く、相性も良いです。
おすすめします!
とにかくおすすめの設定値だけを知りたい方は、一番下に解説動画を貼ってあります!
2.配信を観てレベルアップしよう
2022年1月〜4月まで、2.4.0へアップデートされたPrusaSlicerを使った勉強会配信を行いました。
バージョンアップのたびにたくさんの機能追加があるので、僕自身も、毎回使いながら項目を確認しています。
スライスソフトの学習は、誰かが使っているのを真似しながら自分のプリントしたいオブジェクトに当てはめていくのが手っ取り早いです。アーカイブも残しますので、ヒントにしてください。
また、僕の過去の配信をトピックごとに切り抜いてくださっているチャンネルがあります。
https://www.youtube.com/channel/UCB1hexMv-p8HufgdotROXew
この中に、PrusaSlicerを取り上げている動画がいくつもありますので、チャンネル登録の上、ぜひ参考にしてください。
3.Prusa Slicerのダウンロード
欠点と言えば、ダウンロードするのにまず英語のホームページに入らないといけないというくらいですね。
高校英語くらいのリーディング能力があれば大丈夫です。逆に表現すると、ここを突破できなさそうであればPrusaの3Dプリンタではなく、日本語でのサポートが手厚い別のメーカーを検討されると良いと思います。
※このあたりは別論になりますが、もしここに高いハードルを感じるのであれば、ちきりんさんのコンテンツを聞いていただいた上で外注等をおすすめします。https://voicy.jp/embed/channel/1295/297831
ソフトウェア本体は、バージョン2.2.0から日本語に対応しました。
最新の2.4.0でも、すべてのパラメータが日本語翻訳されています。使用中は安心してください。
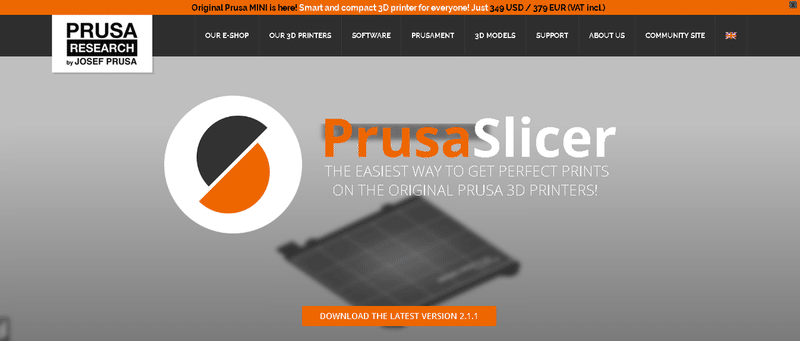
まずは、このページに飛びます。
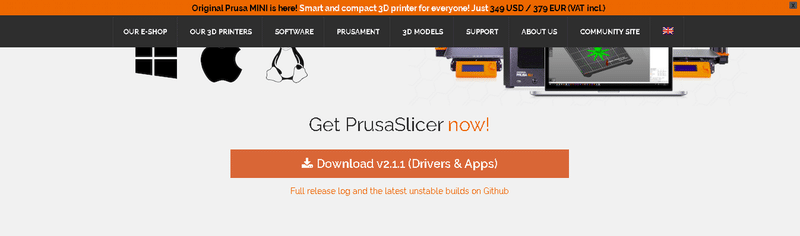
「Download V2.~.~」というボタンをクリック。
最新は「2.4.1」です。
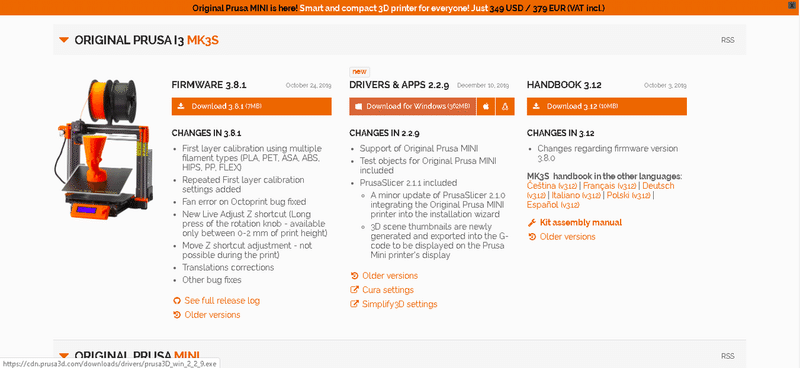
3Dプリンターの一覧ページに飛ぶので、真ん中にある「DRIVERS&APPS」のボタンからダウンロードしましょう。
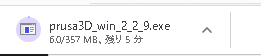
結構重たいデータなので、ディスクの残容量には注意してください。
4.Prusa Slicerのインストール
ダウンロードした「exe」ファイルをダブルクリックします。
macを使っている方はimgファイルですね。
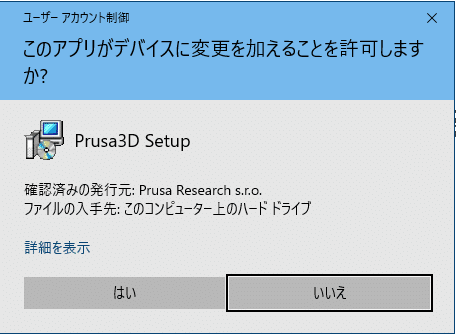
「はい」を選んで進めていきましょう。ところどころ確認が出てきますが、チェックを入れてどんどん進めてOKです。インストール言語は「English」にしておきましょう。
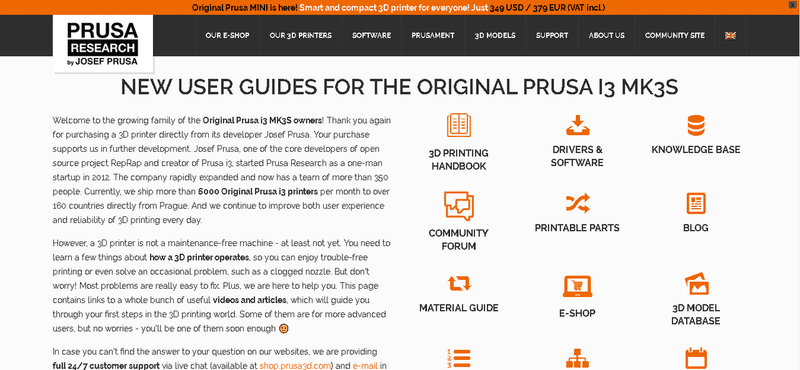
完了すると、自動でブラウザが開き、このような画面が開きます。
これでインストール完了です。
5.Prusa Slicerの初期設定
プルサスライサーを開くと、このような画面になります。この画面は2.1.1のものです。
最新バージョンの2.4.0でも、構成に大きな変更はないです。
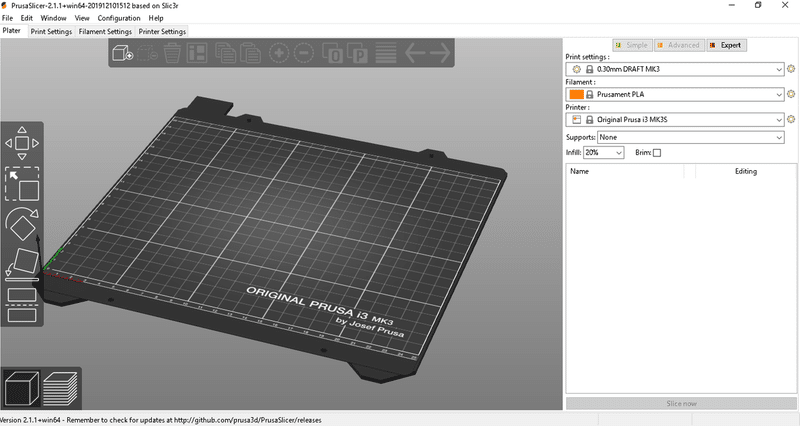
「プリンターセッティング」タブ
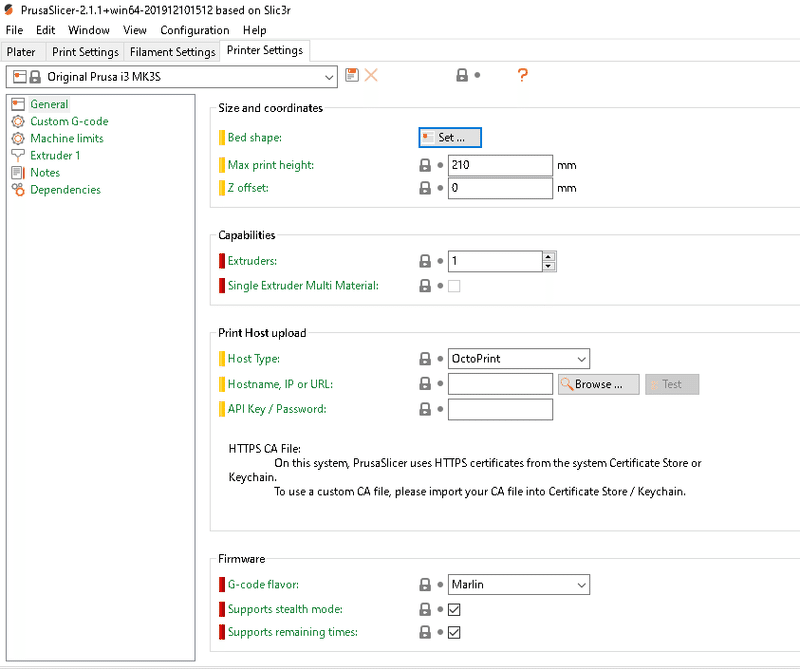
使用する3Dプリンタの様々な基本情報を決めることができます。
「フィラメントセッティング」タブ
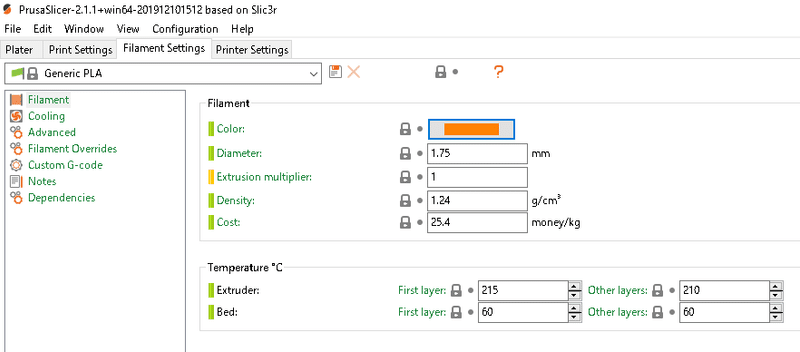
使用するフィラメントに合わせた設定値調整ができます。
「プリントセッティング」タブ
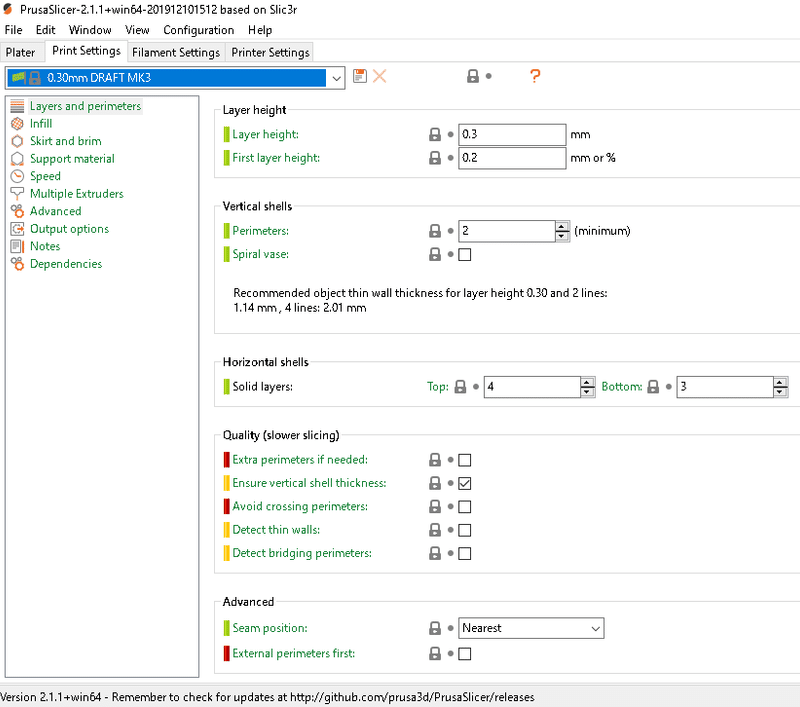
プリント自体の設定値を調整できます。プリントスピードやサポートなどはここで調整します。
この3つのタブを相互に移動しながら、プリントしたいオブジェクトに適切なパラメータを設定していきます。
6.おすすめの基礎設定を動画で解説
僕のおすすめの設定値を解説しているので、参考にしてください。
最近、3Dプリンタが市民権を得てきていろんなバックグラウンドを持った方が使うようになっています。
スライスについては、自分がプリントするものに特化してスキルアップしていく傾向にあります。
細長いものを頻繁に作る人はそれに合わせた、部品同士のはめ合わせや嵌合があるものを作る人はそれに合わせた、そういうパラメータを操作して特化していきます。
初めての人はまず、Prusa提供のプリセットよりも、僕が動画で紹介しているプリセットを多用してそこから自分のものに寄せていくアレンジするのをおすすめします。
その過程で各パラメータの理解が深まり、活用していくようになります。
くれぐれも一発で決めてやろう、とは思わないことですね。試行錯誤した経験がそのまま、自身のレベルアップに繋がります。