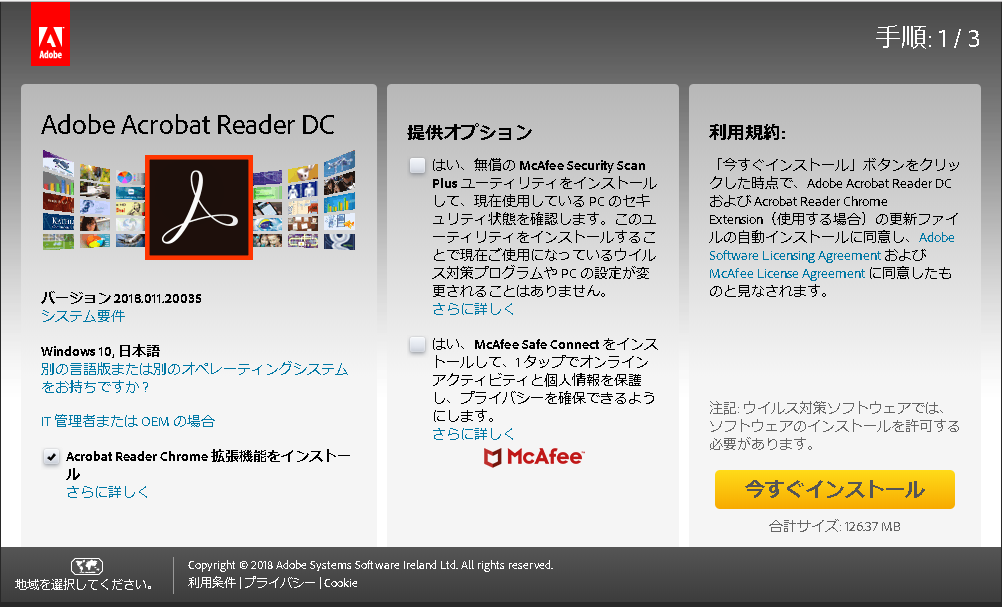【3Dデータ公開中】復刻コカ・コーラヨーヨー(セブンイレブン限定)Unlimited Yoyo Works vol.001
復刻コカ・コーラヨーヨー(セブンイレブン限定) このヨーヨーと思い出 僕がヨーヨーを始めたのは、このヨーヨーがあったからですね。このヨーヨーに出会ってなかったら、ここまで長くヨーヨーやってないかなと。 あなたがヨーヨー始めたのって、1997年のハイパーヨーヨーブーム(バンダイ第1期)です? 2006年のおはスタ(バンダイ第2期)です? 2013年のハイパーヨーヨーブーム(バンダイ第3期)です? 1970年代のコカ・コーラや1980年代のスケバン刑事とかもいらっしゃるかもですが…。私は2005年の夏でした、 ...
【3Dプリンターのデータ作成方法・番外編】3DPDFを閲覧する方法を簡単解説します
3DPDFって? 3Dデータを作成するソフトウェア「3DCAD(スリーディーキャド)」を使ってモデリングしたものを、3DPDF(スリーディーピーディーエフ)という形式で出力することができます。そのように作られたファイル全般を指します。 これ、一見、.pdfという拡張子を持つ普通のPDFファイルなんですけど、3D情報を含んでいて、ちょっとした操作をしないと見ることができません。 でも、いわゆる「3次元設計ソフトウェア」を持っていなくても、この3DPDFならモデリングしたものを見ることができるところがすごく便 ...
【3Dプリンターのデータ作成方法】無料の3DCAD使い方解説講座 最終回 スライサーとの連携
前回までは、3DCADを使って3Dプリンタでプリントできるデータを作るためにいろいろな作業をしてもらいました。 3Dプリンタ初心者・3DCAD初心者さんはとにかく「スケッチを描いて、押し出す」ことに慣れていきましょう。繰り返しやることで、よりよいデータ作成ができるようになっていきます。 さて、この記事では、いよいよ3Dプリンタとの連携方法をお伝えします。3Dプリンタがいじりたくて3Dプリンタを買う人ってあんまりいないはずなんです。自分が作ったオリジナルのデータを、どのようにプリントしていくのか、この過程を ...
【3Dプリンターのデータ作成方法】無料の3DCAD使い方解説講座 その9 押し出す&コラム
今回は、いよいよ、3DCADというソフトウェアの中で、かたち・ものを作る作業に入ります。 この、「画面の中でかたちになる過程」っていうのは、3DCADならではの操作です。いわゆる平面図を駆使する製図作業では味わえない、独特の快感があります。 だれもが「3DCAD、楽しいぞ!」って思う瞬間のはずです。ワークショップでも、女性の方が「意外にカンタン!押し出すのがたのしい!」と言ってました。 今日は「押出の作業」をしていきましょう。 じつは、多くの専門書ではわりとすぐに「押出の作業」をさせます。僕は様々な描画機 ...
【3Dプリンターのデータ作成方法】無料の3DCAD使い方解説講座 その8 3Dデータを保管する
さて、前回までスケッチの操作の解説をしてきました。 今回は作ったデータの保管方法を解説していきます。 3Dデータの保管方法 せっかく一生懸命に作ったデータや、作業中のデータが、何かの拍子に消えてしまったら悲しい…。 ちゃんとパソコンの中に保管しておきましょう。 作業できない日があっても続きからできますから、忘れずに。 とはいえ、ワード、エクセルといったパソコンのソフトを普通に使っている人であればそれほど迷わないかなとは思います。 左上にあるファイルをクリック。 名前をつけて保存、名前をつけて保存をクリック ...
【3Dプリンターのデータ作成方法】無料の3DCAD使い方解説講座 その7 半円を描く
前回の多角形(ポリゴン)機能、うまく使えましたか? 今回は半円を書いていくんですが、スケッチについての作業はこれで一通り終わり、として良いかと思います。 いろんなサイズの半円を書いてみましょう。 上部のメニューから、3点円弧、というものを選択します。 例によって、中心点で一回クリックして、そのまま横に広げてみましょう。 20mmのところで、もう一回クリックします。 マウスを上方に動かすと、半円を書くことができます。 もっと上に行くと、こんな感じ。 R(曲面率)の指定でもできますが、キーボードのTABキーで ...
【3Dプリンターのデータ作成方法】無料の3DCAD使い方解説講座 その6 多角形を描く
前回の台形は上手く描けましたか? 今回は、ポリゴン機能を使って、多角形を書いてみます。 「3DCADで多角形を描く」なんかもう、ものすごく高度に見える操作ですが、ご安心下さい。 簡単にできるのが3DCADなんです、すごく便利にできています。ちなみに、この多角形、将来的に、六角ボルトや多角形形状の締結部品(ネジ、ナット)を設計したいものに組み込む場合、かなり頻繁に使うことになります。何度もやって、慣れておいて下さい。 では、上部メニューから、ポリゴンを選択します。 平面モードで書きましょうね。 中心にしたい ...
【3Dプリンターのデータ作成方法】無料の3DCAD使い方解説講座 その5 台形を描く
前回の円はうまく描けましたか? 今回は、線機能を使って、台形を書いてみます。 線機能はかなり多くの頻度で使います。うまく使えるようになると上手なスケッチができるようになりますのでぜひマスターしてください。 では、上部メニューから、線を選択します。 中心部、緑と赤の交わる場所からスタートしてみましょう。 1回クリックして、マウスを動かしてみましょう。 そのあと、ナナメ右上に動かして、適当なところでクリックをします。 線が確定します、続けて線を引くことが可能です。 ワークショップをやっていて、よく見かけるのが ...
【3Dプリンターのデータ作成方法】無料の3DCAD使い方解説講座 その4 円を描く
さて、今回は、前回の四角に続いて、円、楕円を書いてみましょう。 これまでの記事で何度か書いてますが、3DCADの基本操作は、スケッチして、押し出す、です。今後の操作の基本となります。 まずは、「平面ビュー」を選択しましょう。 そうすると、真上から、方眼紙を見るような画面になります。 今回は、円を選択します。 X軸とY軸の中心にマウスを持ってきて、クリック。 円の中心が決まります。 マウスを動かしてみましょう。円が大きくなったり、小さくなったりします。 20mmを入力します。「Φ」というのは円の直径を表す記 ...
【3Dプリンターのデータ作成方法】無料の3DCAD使い方解説講座 その3 正方形を描く
さて、今回は、前回に続いて、四角を書いてみましょう。 3DCADの基本操作は、スケッチして、押し出す、です。今後の操作の基本となりますので、呪文のようにして覚えてください。 スケッチして押し出す、スケッチして押し出す、スケッチ押し出し。覚えましたね!? まずは、「平面ビュー」を選択しましょう。 そうすると、真上から、方眼紙を見るような画面になります。 次に、「短径」を選びましょう。 そのまま、方眼紙の中心部(でなくても、どこでもいいです。)を一回クリック。 ドラッグなどせずに、そのままマウスを動かしてみま ...